Setelah sebelumnya kita telah berkenalan dengan Pemrograman Bahasa C, Sekarang saatnya kita mencoba mendalami Pemrograman Tingkat Menengah tersebut. Tapi tentunya sebelum mengenal lebih dalam tentang Bahasa C, ada baiknya kita melihat dulu IDE (Integrated Development Environment) dari Borland C++. Berikut adalah tampilan IDE dari Borland C++, yang mirip dengan Quick Basic, dan Turbo Pascal sehingga tidak terlalu penjelasan fungsi dari masing-masing menu bar.

Untuk mendapatkan software Borland C++, Sobat bisa download sendiri dengan cara Googling atau biar lebih mudah dan ga usah pusing-pusing mencari, Kuliah Gratis bersama Zuli telah mengupload software Borland C++ dalam bentuk compressed file (rar) yang bisa di download secara Gratis melalui link Free Download Borland C++ Gratis.
Oke, Zuli anggap kawan dah mendownload Borland C++ dari Kuliah Gratis jadi sekarang Zulimenjelaskan setting configurasi agar Borland C++ dapat berjalan dengan baik. Berikut adalah langkah-langkahnya:

Untuk mendapatkan software Borland C++, Sobat bisa download sendiri dengan cara Googling atau biar lebih mudah dan ga usah pusing-pusing mencari, Kuliah Gratis bersama Zuli telah mengupload software Borland C++ dalam bentuk compressed file (rar) yang bisa di download secara Gratis melalui link Free Download Borland C++ Gratis.
Oke, Zuli anggap kawan dah mendownload Borland C++ dari Kuliah Gratis jadi sekarang Zulimenjelaskan setting configurasi agar Borland C++ dapat berjalan dengan baik. Berikut adalah langkah-langkahnya:
- Extract Borland C++ Gratis yang sudah didownload kedalam root directory semisal drive D sehingga susunan folderny menjadi D:\Borlandc
- Buka D:\Borlandc\BIN\BC.exe sehingga muncul jendala Borland C++ seperti berikut:

- Buka File (Alt + F) kemudian pilih Chage dir… hingga muncul window seperti gambar berikut:

- Tulis ulang alamat Directory yang tercantum (D:\BORLANDC\BIN) terserah mau di notepad to word yang penting tulis :D
- Buka Options (Alt+O) kemudian pilih Directories…. nanti akan muncul windows sebagai berikut:
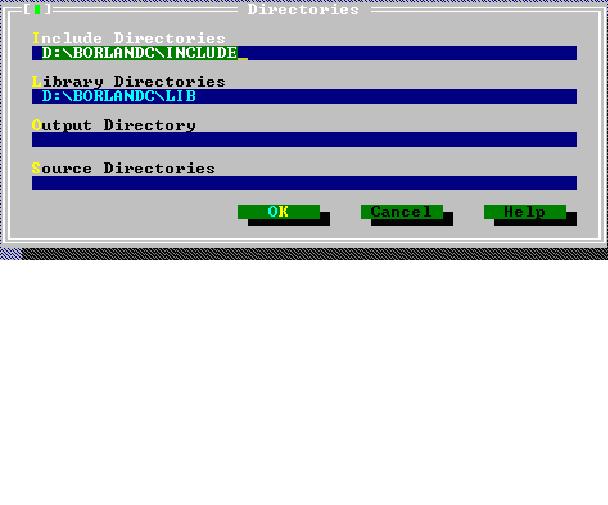
Oke, sekarang ubah Directory Include dan Library sesuai dengan Directory yang telah kita tulis (di point 4) seperti yang terpapar dalam gambar (perhatikan struktur Directory dengan benar!)
- Membuat program sederhana untuk mengecek hasil instalasi Borland C++ kita dengan mengetikkan baris program berikut:
#include
#include
main (){
clrscr();
printf(“Aku Sedang Belajar Bahasa C Bareng Aden Kejawen”);
getch();
return 0;
}
Kemudian tekan CTRL + F9 untuk Compile Program sekaligus menjalankannya. Bila tidak terjadi error dan keluar tulisan “Aku Sedang Belajar Bahasa C Bareng Zuli” (tanpa tanda kutip) maka berarti Instalasi Borland C++ kawan berhasil.
Oke, mungkin baru itu yang bisa Zuli berikan untuk Pemrograman Bahasa C, Sebenarnya ingin memberikan syntax program menghitung luas segitiga, tapi mungkin setelah Pengenalan Bahasa C dan Free Download Borland C++ baru akan Zuli kasih sytax programnya. Hari ini pemanasan otak dulu biar ga langsung konslet, wkwkwkwkwkwk.
Semoga bermanfaat dan Jangan lupa pantengin terus Kuliah Gratis untuk Kemajuan Teknologi Informasi Indonesia
NB:
- Bila OS kawan tidak support terhadap Fullscreen Borland C++, maka ketika eksekusi BC.EXE akan muncul pesan yang menunjukan bahwa OS sobat tidak support Fullscreen Mode Borland C++. Tekan tombol “ignore” untuk mengabaikan Mode Fullscreen Borland C++.
- Cara diatas juga dapat dipakai untuk Mode Fullscreen pada Quick Basic dan Turbo Pascal.